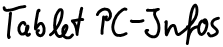Revision von 2017-08-13
 Hier geht es nicht um Tablets im Sinne Android & Co, sondern rund um Tablet PCs im Sinne von "konvertibler Laptop" wie die Bezeichnung bis ca. 2008 üblich war – die heißen heute meist "Convertibles". Sollte etwas falsch/unverständlich sein oder fehlen, bitte via Kontakt-Seite Bescheid geben.
Hier geht es nicht um Tablets im Sinne Android & Co, sondern rund um Tablet PCs im Sinne von "konvertibler Laptop" wie die Bezeichnung bis ca. 2008 üblich war – die heißen heute meist "Convertibles". Sollte etwas falsch/unverständlich sein oder fehlen, bitte via Kontakt-Seite Bescheid geben.Inhaltsverzeichnis
- Was ist ein Tablet PC?
- Warum ein TabletPC?
- Wobei machen sich die neuen Möglichkeiten besonders bemerkbar?
- Grundsätzlicher Vergleich Tablet PC ↔ Papier
- MS Journal, digitaler Papier-Notizblock (Vorzeige-Anwendung)
- Andere Software getestet
- Zubehör (Hardware)
Was ist ein Tablet PC?
Grob gesagt ist das ein Notebook, auf dessen Bildschirm man mit einem Stift schreiben kann, dessen Monitor ausgedockt oder auf die Tastatur gelegt werden kann, und der dadurch viele Aspekte der Arbeit mit Papier auch auf PCs möglich macht, zB kann er wie ein Papier-Notizblock flach auf dem Tisch liegen und man kann darauf schreiben. Das Betriebssystem Windows XP kam in einer speziellen Edition mit entsprechenden Erweiterungen und Anpassungen heraus; so kann der Stift auch viele Maus-Funktionen wahrnehmen (klicken etc.). In den nachfolgenden Versionen Win 7, 8 usw. sind diese Funktionen in den "normalen" Editionen enthalten; es gibt keine separate Tablet PC Edition mehr.
TabletPC sind sozusagen Notebooks (tatsächlich volle Notebooks) gekreuzt mit "PDA auf Steroiden" (Mobilität, PIM,...) und Stift & Papier (Arbeitsweisen, Handschrift).
Der Übersichtsartikel von PC Professionell (als PDF auf tablet-pcs.at, dazu meine Kommentare/Markierungen) erklärt den Aufbau, die Funktionsweise, Anwendungsszenarien usw.
Apple stellte bis 2009 selbst (noch?) keine TabletPC her, aber es gab (gibt?)) Firmen (siehe ModBook), die normale MacBooks umbauen – wie gut die Gehäusemodifikation gemacht und wie gut die Schrifterkennung von Anwendungen unterstützt wird, weiß ich nicht, weil man die Teile nicht einfach im Laden ausprobieren kann. (Info kam von Johannes, einem Mac-Fan :-)
Warum ein TabletPC?
Kurz gesagt: Für wenig mehr Geld (ca. 50-150€) werden die Interaktionsmöglichkeiten massiv bereichert und bestimmte Abläufe bequemer, effizienter, ja überhaupt erst möglich (es geht nicht primär um das "ink experience", sondern um die Wahlmöglichkeit aus mehr Interaktions-Varianten, wie Rob schreibt). Das versteht leider nur dann einigermaßen, wenn man es praktisch ausprobiert (Freunde/PC-Laden/Arbeit), und völlig versteht man's erst nach einigen Tagen Arbeit mit einem Tablet PC. Mit PDF Annotator können Benutzer normaler PCs einige Teile der TabletPC-Vorteile praktisch erfahren.
Zwei sehr interessante Punkte vom TabletWiki inspiriert:
- Bei geringerer Leistung (Grafikkarte, Festplattengröße etc) sind Laptops teurer als Desktops, den meisten Anwendern diesen Aufpreis aber wert, auch wenn er so einige Euro beträgt. Grund sind die erweiterten Möglichkeiten (geringer Platzbedarf, Mobilität). Genauso verhält es sich mit Laptops und Tablet PCs.
- Ein Anruf kommt rein und Du willst mehrere Sätze (zB Wegbeschreibung, Zitat für einen Bericht) notieren. Klemmst Du das Telefon zwischen Ohr & Schulter und tippst – oder schreibst Du mit einem Stift auf Papier und tippst es später ab? Höchstwahrscheinlich letzteres, weil die Eingabe nur eine Hand erfordert. Genau dies ermöglichen TabletPCs. Sie decken einen anderen Bedarf als Notebooks und daher lassen sich Preise nicht direkt vergleichen.
Für mich war es eine einfache Kosten-Nutzen-Rechnung: Der Fujitsu Siemens T3010D kostete mich im März 2005 rund 875€. Ein von den Leistungsdaten her vergleichbares Notebook kostete rund 820€. 55€ waren mir allein schon die einfachen physischen Vorteile (klein, leicht, zusätzliche Funtkionstasten...) wert (bei 3 Jahren Nutzung ca. 18€/Jahr) und ich würde ja auch einiges an Zeit, Nerven und Bürobedarf sparen. Diese Annahme hat sich auch so bestätigt. Darüber hinaus bot sich ein ganz neues Potenzial.
Man muß sich nicht einarbeiten, aber kann durch kreatives Ausprobieren, Lesen und Rechereche wesentlich mehr rausholen. Dabei haben sich für mich die auf TabletPC spezialiserten Websites als pratkisch herausgestellt, weil sie a) textuelle Beschreibungen von Arbeits-Abläufen bieten und b) Leute irgendwas benutzen oder produziert haben, was einem selbst auf Ideen bringt. Zum Lernen der Benutzung empfinde ich Videos am angenehmsten.
Wobei machen sich die neuen Möglichkeiten besonders bemerkbar?
Dabei kann ich natürlich nur für mich sprechen. Einiges habe ich sicher vergessen. Sollte etwas unverständlich sein, bitte via Kontakt-Seite Bescheid geben.- Immer, wenn man irgendwie markieren oder zeichnen möchte/muß. Also schnelle Skizzen einer Idee, Korrektur eines Papers, bei Vorträgen auf Folien hervorheben,...
- Immer, wenn Handschrift irgendwie nötig/sinnvoller/schöner ist, zB bei Formularen/Checklisten, Grußkarten,...
- Bei Meetings etc. fällt die Barriere des Bildschirms weg, weil der Tablet PC flach wie ein Schreibblock auf dem Tisch liegt.
- Immer, wenn man keinen Tisch und Stuhl benutzen kann/soll und normalerweise einen Papierblock auf dem Unterarm liegen hätte und mit dem anderen Arm schreiben würde. Beispiele: (Arzt-)Visiten, Inspektion eines Gebäudes, Restauratoren auf einem Gerüst,...
- Bei beengten Platzverhältnissen im Zug etc. kann man noch bequem und sinnvoll arbeiten, während es mit einem normalen Notebook umständlich und unbequem wäre.
- Wenn man kein Licht anmachen kann – zB als Zuhörer bei Vorträgen – ist's ohne beleuchtete Tastatur sehr mühselig, während man bei handschriftlichen Notizen ja auf den selbstleuchtenden Monitor schreibt, also die Schrift sieht, während die Tastatur dunkel bleibt.
- ...
Als ein Anwendungs-Beispiel für an sich technik-averse Bereiche sei der Profi-Pianist Hugh Sung genannt; Hugh Sung: Making Music In His Life With Ink ist sehr interessant zu lesen.
Weil bei Slates weder mechanische Tastatur noch Gelenk anfallen, weil sie ohne Berührung nur durch elektomagnetische Wellen (Stift) bedient werden, ist bei dieser Bauform deutlich einfacher, extrem leichte, robuste, industrietaugliche und/oder wasserdichte mobile Rechner herzustellen.
Tablet PCs haben sich auch bei Expeditionen als sinnvolle Lösung für GPS-Navigation im Auto bewiesen: Sie bieten eine große Karten-Anzeige und einfache Bedienung mit Fingern und/oder Stift. Gleichzeitig sind die Möglichkeiten eines vollwertigen PC jederzeit verfügbar.
Grundsätzlicher Vergleich Tablet PC <> Papier
Wer mich kennt, weiß, daß ich kaum Papier verwende. Seit ich den Tablet PC habe, fällt das wesentlich leichter – wo PCs bisher hoffnungslos umständlicher waren als Papier, haben Tablet PCs die Lücke massiv verkleinert; sie haben PCs in gewissem Sinne um Papier & Stift erweitert. Insgesamt habe ich bisher nur zwei prinzipbedingte und eindeutige Nachteile ausmachen können. Feedback, Anregungen und Kommentare sind herzlich Willkommen – einfach auf die Kontakt-Seite gehen :-)
Randnotiz: Ein Tablet PC Nutzer bloggte unter A Little Analog Note Taking Drives Me Crazy, daß er für einen Abend zu normalem Papier und Kuli "gedrängt" wurde. Kurzgefaßt vermißte er, daß Notizen weder korrigiert noch schnell farblich getaggt noch umsortiert noch entfernt noch durchsucht werden können. "I can't go back."
Vorteile des Tablet PC
Am wichtigsten: Grundsätzlich hat man hat alle Möglichkeiten eines PCs.- Existierendes kann verändert werden
- Undo / Rückgängig
- Zoom
- Mächtige Suche, ggf. Indizierung
- Absolut identische Kopien ohne Qualitätsverlust bei keinen/minimalen Kosten => Zahl der Kopien nicht beschränkt
- Übermittlung der Notizen über beliebig große Distanzen in Sekunden
- Leichte Weiter- und Wiederverwendung
- klickbare Links/Querverweise
- Animationen, Videos, Simulationen, ... in Handbüchern usw. möglich.
- Backup & zurück zu älteren Versionen möglich
- Seiten geraten nie durcheinander (Windstoß usw.)
- Formulare, Millimeterpapier,... gehen nie aus solange man Plattenplatz hat (und der recht praktisch ewig)
- Auch benutzbar, wenn man kein Licht anmachen kann (Stift auf Papier sieht man im Dunklen nicht)
- Verschlüsselung der Notizen möglich
- Wer's braucht: Aufmerksamkeits-Magnet & Statussymbol wie ein iPod in der Anfangsphase.
Neutral bzw. unentschieden bzw. nicht vergleichbar.
Diese Punkte kann ich nicht eindeutig als Vor- oder Nachteil klassifizieren. Diese muß jeder Mensch für sich bewerten: Wie oft brauche ich was? Wie arbeite ich? Wie schnell bin ich wovon genervt? Usw. usf.
- Verlustristiko der Notizen ist wegen des Gerätewerts (Diebstahl) einerseits höher, wegen Backup-Möglichkeit sind Daten aber nie komplett weg (Papier im Zug liegen lassen)
- Das Gewicht des TabletPC ist höher als eines Blatts Papier, dafür aber konstant – man kann eine ganze Bibliothek und das ganze persönliche Archiv mitnehmen, für das man in Papierform mehrere Umzugswagen bräuchte.
- Einige Abläufe sind mit Papier und andere mit dem PC effizienter. Am Beispiel Korrekturlesen eines Textes: Verschiedene Stifte, Textmarker usw. sind beim Tablet PC viel schneller verfügbar, radieren geht schneller und mächtiger,... dafür muß man den Text erstmal digital und in einem geeigneten Programm haben.
Nachteil des Tablet PC
- Viele Menschen sind reserviert gegenüber Technik, schauen sie sich nichtmal genauer an.
- Viele Seiten nebeneinander in voller Größe ausbreiten (wie beim Fußboden) geht nicht auf einem Monitor
- Komplexeres System, daher anfälliger (Absturz, Zicken, Defekte,...)
- Trotz massivem technischem Fortschritt immer noch merkbar geringere optische Qualität (Blickwinkel, Kontrast, Erkennbarkeit bei Sonneneinstrahlung,...). Unterschied wird mit der technischen Entwicklung immer geringer.
- Je nach Gerät spürbare Abweichungen zwischen pyhischer Stiftposition und Mausposition. Bei flachen Betrachtungswinkeln bei allen Geräten. Wird mit der technischen Entwicklung immer geringer.
MS Journal, digitaler Papier-Notizblock
Bei Microsoft Windows Tablet PC Edition ist unter anderem das Programm "Journal" dabei. Dies ist ein sehr einfach und effizient bedienbarer Notizblock, der trotz seiner simplen Erscheinung sehr mächtig ist. Hier eine Übersicht der Benutzeroberfläche. In vier Videos demonstriere ich einige Möglichkeiten und hier im ergänzenden Text skizziere ich Möglichkeiten und Unterschiede zu Papier.
Hinweis: Alle Videos sollten als Vollbild angesehen werden, damit man möglichst die ganze Höhe des Bildschirms nutzen kann (Taskleiste ausgeblendet etc). Sie sind in VirtualDub mit DivX MPEG 4 fast motion (700kbit/s, 75 (3 quater) crispness) bei original belassenem Audio (sonst rauscht es so) codiert. Dabei ergab sich ca. 85% Größenreduktion (80 zu 12MByte).
- Video Grundlagen
A (2min41, 21MB)
- Übersicht Werkzeuge: Stift, Textmarker, Radiergummi, Lasso (zur Auswahl von Text/Markern/Bildern). Man hat die Werkzeuge schneller als bei Papier benutzbar zur Hand und vor allem mehr Varianten griffbereit.
- Handschrift/Zeichnung auswählen und kopieren (für wiederkehrende Dinge wie Text "Punkt ABC" oder die Zeichnung von Bäumen (Wald) nützlich oder um viele Varianten eines Texts/Bildes ausprobieren zu können). Bei Papier für Textteile unmöglich (nur ganze Blätter via Fotokopierer).
- Geschriebener Text wird automatisch gruppiert, d.h. viele einzelne Striche als ein Wort erkannt.
- Text verschieben bzw. neu anordnen & "Rückgängig machen" & freien Platz einfügen. Bei Papier unmöglich.
- Man kann Grafiken sehr groß (und dadurch exakt) zeichnen und sie danach verkleinern (sehen dann extrem gut aus). Ermöglicht auch zeichnerisch unbegabten Menschen wie mir, schnell ordentliche Skizzen anzufertigen. Bei Papier nur begrenzt möglich (skalierender Fotokopierer).
- Verschiedenste "Papierarten" sind immer vorhanden: Von liniert über kariert bis zum Millimeterpapier.
- Hintergrundbilder können leicht eingefügt werden (für Grußkarten, Formulare, Strukturierung, ... nützlich)
- Das Erstellungsdatum wird automatisch mit gespeichert. Bei Papier unmöglich.
- Video Grundlagen
B (0min49, 7MB)
- Normales Radiergummi und eines, das einzelne Striche entfernt – bei Papier unmöglich.
- Handschrift kann in normalen Computer-Text konvertiert werden, zB zur Weiterverwendung handschriftlicher Meeting-Notizen in einem Brief. Die Anzahl der Erkennungsfehler hängt von Schrift und Text-Typ (Zahlen? Technisch? Abkürzungen?) ab, aber man muß nur noch enige Fehler korrigieren, statt wie bei Papier alles abzutippen.
- Video
Weiterführendes (2min32, 20MB)
- Existierende Dinge einfach in Farbe, Dicke und Typ der Stiftspitze ändern. Bei Papier unmöglich.
- Mann kann Kennzeichner ("flags", engl. für Flaggen) im Dokument platzieren und nach diesen Markierungen suchen (zB unklare Dinge, dringend,...). Jounal springt direkt zur entsprechenden Stelle. Bei Papier begrenzt via kleinen PostIt möglich (müssen am Seitenrand sein).
- Fotos/Bilder/ClipArts/... können einfach eingefügt werden.
- Mitgelieferte Vorlagen umfassen zB Notenpapier, Checkliste. Im Internet gibt es weitere.
- Man kann aus beliebigen Anwendungen nach Journal drucken. Das Druckbild ist im Hintergrund; man kann "davor" wie gewohnt mit Stiften etc arbeiten. Wie bei Papier. Leider sind Hyperlinks nicht wie bei PDFs klickbar, die URL wird nicht gespeichert,... => potenziell möglich, müßte aber erst eingearbeitet werden.
- Mächtige Suchfunktion. Bei Papier völlig unmöglich. Änliche Begriffe (suche "testen" und finde "teste"), handschriftliche Notizen ebenso wie Text im Hintergrund (gedruckte Webseite o.ä.).
- Video
(0min32, 4MB) Übergang
des Convertible TabletPCs vom Slate
zum Notebook-Format und Texteingabe in MS Journal per Tastatur.
- Bei Übergang Slate- zu Notebook-Format wird automatisch von Hochkant- zu Querformat gewechselt.
- In Journal können Texte auch mit der Tastatur eingetippt werden. Alle Möglichkeiten des RTF-Formats stehen zur Verfügung (Schriftgröße, -typ,-farbe, Hintergrund, Abstände,...). Bei Papier unmöglich.
Auf normalen PCs können Journal-Dateien mit dem kostenfreien Journal Viewer von Microsoft angesehen werden. Sollte eine Umwandlung der Handschrift nötig sein, kann das der Viewer nicht, aber Scribbler (s.u.), ein kostenfreies Konkurrenzprodukt.
IMHO sehr sinnvolle Ergänzung: Thumbnail View (PowerToy), das im Windows Explorer Miniaturansichten der Journal-Dateien ermöglicht.
Andere Software
Classroom Presenter
Der Classroom Presenter erlaubt, daß ein Vortragender an seinem Tablet PC in die PowerPoint-Folien hineinschreibt – und Zuschauer, die ihren Tablet PC via Netzwerk mit dem Präsentierenden verbunden haben, können ihre Notizen an den Vortragenden senden, der sie übernehmen und damit allen sichtbar machen kann. Letztlich ist damit praktisch Zusammenarbeit an einem räumlich verteiltem Whiteboard möglich. Sehr cool. Angeblich kann vyew.com dasselbe, läuft aber im Webbrowser und stellt alle Teilnehmer gleich (=kein Moderator/Lehrer/...).
Extended Desktop for Tablet PC (für spezielle Wünsche sinnvoll)
Dieses PowerToy stellt den gesamten Inhalt oder Teile des externen (großen) Monitors in einem Fenster auf dem internem Monitor dar, so daß man den Stift auch auf dem externen Monitor nutzen kann. Da man aber nicht dort schreibt, wo das Ergebnis zu sehen ist, verwende ich lieber gleich den Tablet PC-Monitor. Man hat letztlich "nur" ein sehr großes Grafiktablett – was seperat gekauft deutlich über 100€ kostet.
Fazit: Interessant für Menschen, die ein Grafiktablett brauchen, zB für Grafiksoftware.
InkyBoard (schlecht)
Diese Konkurrenz zu MS Journal ist noch schlechter als Scribbler umgesetzt. Einzig positiv hervorzuheben ist, daß es Transparenz kann, und zwar bei Stiften als auch des gesamten Fensters. Die automatische Umsetzung von Stifteingaben in geometrische Formen funktioniert nur bedingt. Website
M2PicSnap (sehr begrenzt aber darin gut)
Bild aus Datei oder Zwischenablage importieren, um einen einstellbaren Rahmen ergänzen (Standard: wie Polaroid-Papier-Sofortbilder) und mit Stiften, Markern und Text versehen. Das dann in eingestellter Größe (Standard: 350x350 px) in Datei/Zwischenablage schreiben. IMHO nur selten sinnvoll, zB um schnell ein paar markierte Bilder für die Website zu erstellen. Website
M2Switch (praktisch im Slate-Mode)
Eine einzelne EXE-Datei, die bei Aufruf aktuell laufende Anwendungen auflistet und bei Klick zur entsprechenden Anwendung wechselt, also ein Task-Switcher. Sinnvoll als ALT+TAB – Ersatz im Slate-Modus. WebsiteOneNote (Tipp! Virtuelle Notizen-Ablage)
Microsoft
Office OneNote ist wie ein enorm aufgebohrtes MS Journal.
Bei der ersten Version, OneNote 2003, sind einige Dinge nicht mehr möglich und
die Bedienung ist deutlich komplizierter, so dass man muß sich wirklich
einarbeiten, um mit OneNote sinnvoll arbeiten zu können. Sehr
empfehlenswert als Einsteig/Überblick ist das 90MB große, englischsprachige
45min-Video "OneNote
Tips and Tricks" von Microsoft.
Achtung: Die automatisch angelegten Backups können durchaus viele GByte auf der Festplatte verbrauchen, also Auto-Backup sinnvoll einstellen und ggf. sehr alte löschen / auf externe Datenträger verschieben.
PDF Annotator (gut)
Der PDF Annotator (40€/Studis 28€) ist eine Art MS Journal mit & für PDF-Dateien. Damit meine ich folgendes:- "eine Art MS Journal" weil er alle MS Journal-Werkzeuge bietet – ohne einen TabletPC vorauszusetzen. Wenn ein Tablet PC vorhanden ist, werden im Gegensatz zu Acrobat alle Möglichkeiten unterstützt (Druckempfindlichkeit etc). Damit können Benutzer normaler PCs einige Teile der TabletPC-Vorteile praktisch erfahren. Über Journals Werkzeuge hinaus kann PDF Annotator noch einiges mehr (Lesezeichen etc).
- "eine Art MS Journal" weil die Arbeitsweise so effizient wie in MS Journal ist, auch bei Bildern (=gescannten Dokumenten). Bsp: Ein Klick auf ein Icon => gelber Textmarker mittlerer Dicke ausgewählt. Einfach direkt mit dem TabletPC-Stift/Maus die Markierung "malen". Mit Acrobat gibt es für gescannte Texte zB diese, wesentlich umständliche Lösung: Rechtecke malen und Füllfarbe halbtransparent setzen – bei ausfransenden Markierungen extrem lästig.
- "mit PDF-Dateien", weil er im Gegensatz zu Journal in einem weit verbreiteten Dateiformat speichert => besser austauschbar.
- "für PDF-Dateien" weil es die Journal-Werkzeuge für PDFs verfügbar macht – was Acrobat nicht macht (zB Lasso, Radierer, Marker über Bildern).
Dieses AVI-Video (1min29, 12MB) zeigt den PDF Annotators in Aktion auf einem Tablet PC, wie PDFs kommentiert & markiert werden können und wie der PDF Annotator als "rudimentärer Notizblock" dient. Mir gefällt, daß er automatisch eine Sicherheitskopie des originalen PDF anlegt.
Leider macht er Annotationen nicht nach PDF-Standard, so daß diese Kommentare in Acrobat "bloß" als Teil des Dokuments erscheinen und nicht einzeln bearbeitbar/löschbar sind. Sie liegen in Ebenen, die Acrobat (Reader) ein/ausblenden können. PDF Annotator kann anders herum nicht Acrobat-Kommentare bearbeiten. Das reduziert IMHO die Nützlichkeit massiv, weil nach wie vor nur ein spezielles Programm seine eigenen Kommentare bearbeiten kann und kein gemeinsames Format genutzt wird. Daran wird aber gearbeitet, teilte mir der Support auf meine Antwort auf "why did you uninstall PDF Annotator v1.3.0beta?" mit.
Fazit: Wer PDFs bearbeiten will und keinen Bedarf hat, daß andere diese Annotationen bearbeiten (nur ausblenden) können, ist damit gut bedient.
Scribbler (mäßig sinnvoll)
Scribbler (InfiniNotes 2.0) ist eine kostenfreie Konkurrenz zu MS Journal, die Journal-Dateien importieren kann (und einige andere Formate) und zu MHTML, PNG,... exportieren kann, aber nicht in Journal-Dateien. Die zentralen Funktionen von Journal sind vorhanden und deutlich weniger umständlich erreichbar (+), dafür reagiert das Programm bei vielen Dingen extrem träge (–), ist beim Lasso "dümmer" (–) und im Menü werden die Aktionen auslösenden Buchstaben nicht hervorgehoben (=man muß raten). Die Umwandlung von Handschrift in getippten Text funktioniert auch auf Nicht-TabletPC (damit sind Journal-Dateien voll verfügbar!) (+), kann aber Umlaute nicht korrekt verarbeiten (–).
Es gibt einen Modus, in dem Freihand automatisch in geometrische Formen überführt wird, prinzipiell praktisch, aber durch Umsetzungsschwächen nicht sonderlich angenehm (schlechte Erkennung, Radierer funktioniert auf Formen nicht, Stiftdicke und -spitze erst im Nachhinein einstellbar, Formen liegen im Ebenenmodell immer hinter Schrift,...).
Fazit: IMHO nur sinnvoll, um auf einem normalen PC ink in Text umzuwandeln.
TaskSwitchXP (sinnvoll)
Wechsel zwischen Anwendungen (Tasks) / Ersatz für ALT+TAB, schnell, mit Vorschau, vielfältig konfigurierbar. Benötigt keine Installation. Siehe Liste genutzer Programme.
Zubehör
Halterung im Büro
Für alle, die mit mehreren Monitoren und/oder Notebook + normalem Monitor arbeiten, bietet ergotron interessante Dinge. Kam durch GottaBeMobile da drauf und glaube, daß eine vernünftige Halterung für einen Monitor und daneben den Tablet PC (in Slate-Modus) (Skizze) sehr genial wäre und deutlich effizienteres Arbeiten erlauben würde. Leider habe ich bisher sowas nicht gesehen :-( außer für die Motions mit VESA-Bohrungen.
Einen ganz anderen Sinn haben "Anheber": Sie sollen das Notebook (eigentlicher Zweck), hier aber spezieller den Tablet PC nur in eine angenehme Arbeitsposition versetzen, nicht aber als zweiten Monitor "aufhängen". Sie sind recht preisgünstig (ab rund 15€). Erfahrungsbericht mit Bildern.
Stifte
Alle Wacom-Digitizer-Stifte sind miteinander kompatibel. Will heißen: Findet man den mitgelieferten Stift nicht so angenehm, hätte gern was eleganteres oder ein Radiergumme-Ende, kann man einfach einen anderen Stift verwenden, zB den Executive Pen. TabletPCBuzz-Forumseintrag dazu.
Created: 2006-08-12; Last modified:Sun, 2017-08-13 03:09 (CEST)
End of File